Для каждого поста и записи wordpress пользователь может задавать одну или несколько рубрик (категорий). Эта возможность позволяет сгруппировать близкие по смыслу записи и предоставить возможность посетителям читать и просматривать только те рубрики, которые им нравятся. Например, когда я создавай свой основной блог Tod’s Blog, то собирался писать обо всех нюансах интернета — начиная с дизайна и заканчивая программированием. Допустим, человек пришел из поисковика на статью про wordpress и захотел бы почитать про систему еще больше – ему пришлось бы рыться в архивах, повторно использовать поиск либо просматривать все посты подряд. Разумеется, этого всего можно было избежать, зайдя в специальную категорию под названием wordpress. Или, например, для те, кто увлекается лишь дизайном, могла быть интересна рубрика для блога.
Если внимательно посмотрите на шапку блога, то можете увидеть своего рода меню, где рубрики wordpress выступают в роли разделов проекта. Как по мне, это достаточно удобный и наглядный способ разделения тематики записей.

В самом центре страницы вы увидите форму для добавления новой категории. Здесь нужно указать ее название (имя), ярлык (часть ссылки url для чпу), родительскую категорию (если такая есть), а также можно задать краткое описание. Родительская категорий позволяет создавать в wordpress разделы с несколькими уровнями вложенности – например, для категории «водрпресс» на каком-то ИТ блоге можно добавить те же шаблоны, плагины и т.п.
Справа на странице Рубрики отображаются все категории wordpress, с возможностью из редактирования либо удаления. Чтобы произвести действия достаточно подвести курсор мышки на имя той или иной категории, после чего увидите небольшое всплывающее меню.
При редактировании вы увидите в одном из информационных блоков тот, где можно будет выбрать одну или несколько категорий для статьи. Просто поставьте галочки напротив нужных имен.

Здесь же можно добавлять новые рубрики – кликнув по соответствующей ссылке. Единственный недостаток этого механизма в том, что при создании можно указать лишь имя и родительскую категорию, тогда для как задания поля ярлык придется переходить в раздел «Рубрики» и редактировать информацию там.
Кроме того редактировать категории для постов в блоге можно через их список в меню Записи – Изменить. Там при наведении на ту или иную публикацию вы увидите ссылку «Быстрое редактирование». Нажимаем по ней и видим форму для правки:

Здесь можно изменить и категории, и теги, и всю дополнительную информацию по статье. Вещь очень удобная + работает без перезагрузки страницы.
Функция wp_list_categories для категории wordpress
По традиции рассматриваю не только вопрос работы с теми или иными элементами системы, но и привожу специальные функции для шаблонов. Точно также как я рассказывал про . Итак, для вывода списка категорий со ссылками на них используется wp_list_categories . Она имеет целый ряд аргументов:
- show_option_all – отображает ссылка на все категории, если в качестве стиля отображения выбрал список.
- orderby – сортировка для категорий по ID, имени (name), ярлыку (slug), количеству постов (count).
- order – порядок сортировки (ASC – по увеличению, DESC – по уменьшению).
- show_last_updated – показывать дату последнего обновления.
- style – стиль оформления: список (list), разделение через
(none). - show_count – отображать количество постов в категории.
- hide_empty – скрывать пустые рубрики, где нет записей.
- use_desc_for_title – использовать описание для атрибута title в ссылке.
- child_of – вывод только категорий для заданной родительской рубрики.
- feed – отображение ссылку на фид для категорий.
- feed_type – тип фида.
- feed_image – картинка для значка rss.
- exclude – исключение категорий из списка, при этом параметр child_of автоматически отключается.
- exclude_tree – исключения целой ветки рубрик.
- include – обратный параметр, который включает только указанные категории wordpress в список.
- hierarchical – параметр для отображения подкатегорий.
- title_li – заголовок списка рубрик.
- number – количество категорий для отображения (если их слишком много).
- echo – выводит рубрики, по умолчанию равен True.
- depth – указывает количество уровней для подкатегорий для вывода.
Напоследок приведу ряд примеров использования wp_list_categories. Во-первых, вариант из шапки этого блога.
| "hide_empty=1&exclude=1&title_li=&orderby=count&order=desc&use_desc_for_title=0" ) ; ?> |
Здесь задано отображение скрытых категорий, исключение из списка рубрики с, пустая строка для заголовка блока, сортировка по количеству статей и по уменьшению (то есть больше всего статей у меня в разделе ). Последний аргумент не подставляет описание категории в title для ссылки.
Ну и еще парочку простых ситуаций. Использование исключений и включений категорий.
Если есть что дополнить про рубрики и категории wordpress, пишем в комментариях.
Update: Также вам может пригодится небольшой хак чтобы . В wordpress по умолчанию определяется текст title что-то вроде «просмотреть все записи в рубрике ….», можно вместо этого просто оставить название рубрики — читаем статью по ссылке выше.
Рубрики WordPress это элемент таксономии сайта, улучшающие его организацию материалов и навигацию по сайту. Создаются рубрики WordPress администратором сайта. По структуре они могут иметь древовидное построение с произвольной глубиной вложенности дочерних рубрик.
Смысл создания рубрик сайта и присоединения каждой статьи к отдельной рубрике в улучшении навигации сайта для пользователей и повышение релевантности (предпочтения) сайта в поисковой выдаче, у поисковых роботов. Есть мнение, что поисковики «любят» строго организованные документы с иерархической структурой подчинения, так как это позволяет им проще обходить сайты при сканировании.
Важно! В системе WordPress, в отличие от других систем, стало возможным одну статью прикрепить к нескольким рубрикам. Такой приём увеличивает , хотя система назначает основную и вторичную рубрики статьи.
Управление рубриками WordPress
Форма добавления рубрики довольно простая. Стоит обратить внимание на «Ярлык» для рубрики. Ярлык рубрики будет отражаться в URL статей и рубрик. Если вы не заполните ярлык, система сформирует его самостоятельно. Если вы используете плагины транслитерации, ярлык будет переведен автоматом. Можно вписать ярлык рубрики самостоятельно. Ярлык, на сайте, как и название, раздела, должен быть уникальным. При использовании одинаковых ярлыков, система автоматом добавит к ним цифру через дефис.
Описание раздела, не обязательно, но для оптимизации, желателен. Описание должно быть небольшим, знаков 160-165 и уникальным в пределах сайта и Интернет. Некоторые темы показывают описание рубрик на сайте при открытии архива рубрик. Как красиво оформить страницу рубрик читать в статье .
Вордпресс площадок, а сегодня мы будем наполнять наш блога контентом.
В этой статье речь пойдет о том, как используя панель управления создать рубрику и добавить новую запись на сайте.
Эта статья будет полезна новичкам, тем, кто только делает свои первые шаги к созданию блога на движке wordpress.
Хочу немного разъяснить, как устроен wordpress. Все записи, которые вы создаете на блоге располагаются в определенных рубриках.
Эти рубрики нужно сделать самостоятельно, только немного заранее. Обязательно старайтесь все продумывать наперед. Какие у вас будут записи на сайте и какие, под них необходимо создать рубрики, чтобы посетителю было удобно и понятно находить интересующий материал.
Создаем рубрику на WordPress
Если вы вдруг по каким-то причинам сначала создали запись и у вас нет пока рубрик не переживайте, статья все равно появится на блоге, так как разработчики CMS все продумали за вас.
В движке прописана автоматическая рубрика под названием «Без рубрики» и любая созданная статья будет размещаться именно здесь.

Теперь давайте создадим собственную рубрику. Для этого переходим в панель управления сайта и находим вкладку «Записи» далее «Рубрики».

Откроется окно, в котором вы должны указать:
Название. Указывайте название рубрики, которое будет отображаться на страницах блога.
Ярлык. Здесь нужно указать название ярлыка рубрики. Оно будет отображаться в URL страницы блога. Для того, чтобы ваш блог роботы поисковиков хорошо индексировали, прописывайте название ярлыка латинскими буквами.
Родительская . Если хотите, чтобы раздел был вложен в другой, тогда выбирайте в выпадающем меню родительскую рубрику, к которой необходимо его привязать.
Описание . Здесь прописываем описание. Можно ничего не указывать.
После всего сделанного нажимаем кнопку «Добавить новую рубрику».

Не пугайтесь если после создания рубрик, они не появились на странице блога. Вордпресс устроен таким образом, что раздел будет отображаться только в том случае, если в ней находится хоть одна запись.
Добавляем запись в блог
Каждый блогер выбирает для себя собственный способ написания записи в блог. Некоторые пишут статьи непосредственно в панели управления блога, кто-то в Word, а кто-то в специальных программах.
Лично я создаю изначально текст записи в программе , которая мне очень нравится по своим возможностям. Она автоматически сохраняет черновик записи, если я вдруг закрою программу.
Содержит в себе метрику текста, позволяющую вести подсчет знаков текста с пробелами и без них. Еще мне нравится, что Textus Pro подсчитывает плотность всех слов. Это очень полезно, чтобы не создать переоптимизированные записи, где будет большое повторение .

Когда текст написан, я его копирую и вставляю его в Word. Там проверяю набранный текст на наличие орфографических ошибок и расстановки знаков препинания.
Теперь можно приступить к добавлению записи на блог wordpress.
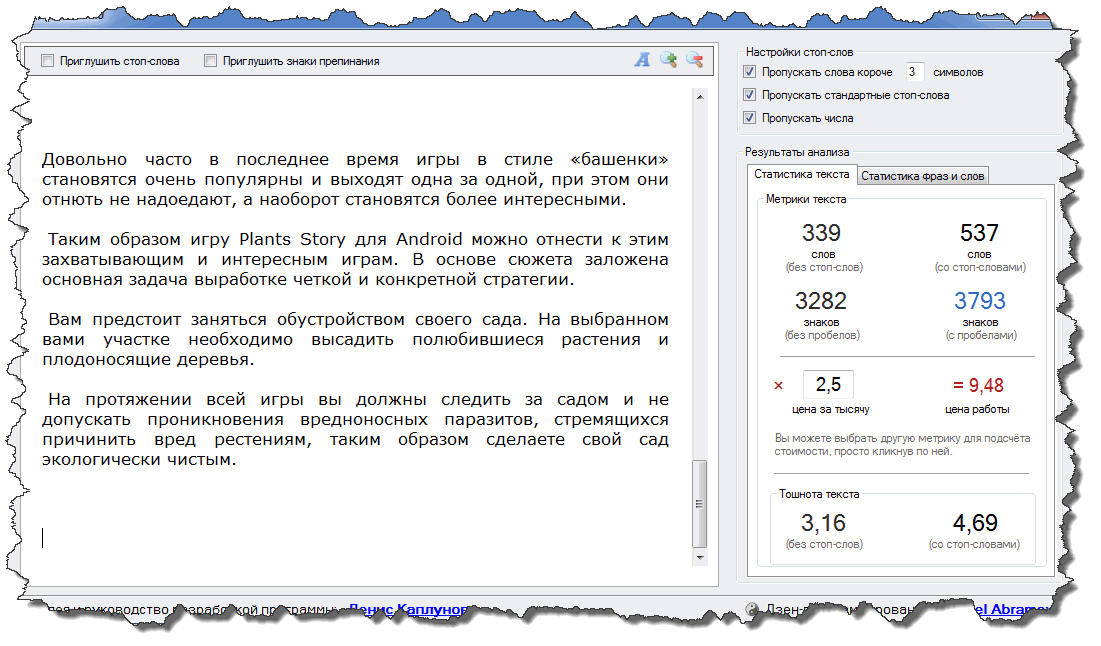
Для этого переходим в панель управления и выбираем вкладку «Записи» далее «Добавить новую».

Перед вами появится окно редактор добавляемой записи. Первым делом вводим заголовок статьи (название статьи).
Если плагин установлен, тогда из заголовка будет автоматически сгенерирована ссылка на статью. Для того, чтобы изменить ссылку нажмите кнопку «Изменить» и введите любое другое название на русском языке, которое автоматически преобразуется в латиницу.
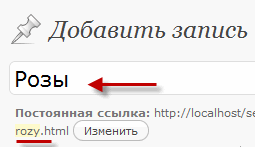
Чуть ниже вы увидите форму для добавления текста статьи (панель управления).
Вкладки «Визуально» и «HTML» помогут переключатся между режимами редактирования. Если необходимо вставить какой-нибудь html код или скрипт используйте режим «HTML». Если хотите редактировать текст, как в Word, тогда выбирайте режим «Визуально».
Чтобы узнать функцию остальных кнопок панели управления редактора записи, просто наведите курсор мыши на необходимый значок и подождите 2 секунды, высветится название данной кнопки.
Копируем ранее написанный текст в буфер обмена (клавишами «Ctrl» + «C» ) и вставляем его в любой редактор wordpress (клавишами «Ctrl» + «V» ).
Теперь добавим картинку в текст. Для этого устанавливаете курсор в то место записи, где будет располагаться картинка и нажимаете значок «Мультимедиа» над панелью управления.
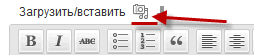
Откроется окно wordpress, в котором можно выбрать место от куда будет загружаться картинка: «С компьютера», «С сайта» или «Библиотека файлов».
Я загружаю картинки только с своего компьютера поэтому выбираю вкладку «с компьютера» и нажимаю кнопку «Выберите файлы».
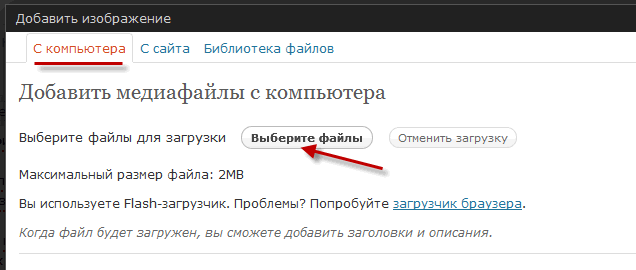
1) Указать заголовок . Это название будет отображаться после того, как наводишь курсор на картинку.
2) Указать текст. Этот альтернативный текст, будет показываться в том случае, если картинка не загрузится.
4) Выравнивание. Слева, по центру или справа.
5) Размер картинки. Миниатюра, средний, большой или полный.
Подробнее о том, как правильно заполнять данные поля можете прочитать в статье « ». Если все сделали, нажимаем «Вставить в запись».
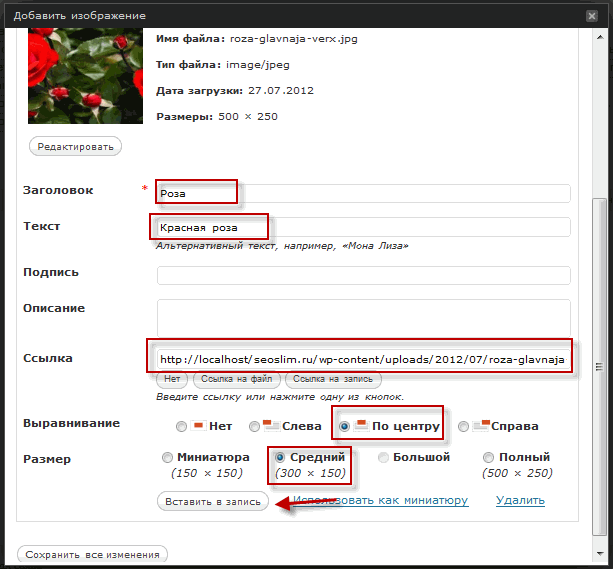
Сейчас выделим часть текста жирным шрифтом. Для этого выделяем курсором часть текста, которую будем выделять и в панели управления редактора записи нажимаем ярлык «Жирный».

В следующем окне вам придется ввести адрес (URL) ссылки и название. Также можно выбрать ссылку из существующего материала записей.

В конце редактирования, в панели управления, выбираем рубрику, где будет располагаться запись, и ставим напротив галочку.

Еще будет не лишним написать несколько меток к добавляемой записи. Метки улучшат внутреннюю перелинковку похожих статей на сайте, так как после каждого поста будут выводиться с помощью плагина , похожие записи.

Конечно, данный CMS масштабен и функционален, поэтому одной статьей все не опишешь, но этих базовых знаний вам будет на начальном этапе вполне достаточно.
Буду очень сильно признателен, если вы прокомментируете данный пост. Чтобы не пропустить следующие уроки по созданию блога рекомендую подписаться на обновления постов .
Посмотрите видео о том, как можно добавить записи в блог.
Высказываем мнение о статье в комментариях, если что-то непонятно я всегда рад помочь. Всем пока!
Рубрики на сайте — вещь просто необходимая! Еще их называют категории, архивы или разделы, но суть не меняется. Рубрики, правильно и удобно настроенные, очень помогают найти на сайте нужную информацию. Конечно, для этой цели можно использовать и поиск по сайту, и вывод похожих записей после после каждой статьи, но рубрики имеют еще один большой плюс: они могут собирать дополнительный трафик.
Лучшая тема для Wordpress: видео обзор...
А все потому, что рубрики имеют большой вес на сайте, так как на них ссылается каждая страница. Чтобы не быть голословным приведу вам отчет аудита Megaindex (делается бесплатно!) Что же мы видим на моем сайте про линукс?
 Самый большой вес имеет главная страница, потом идут статьи из блока ПОСЛЕДНИЕ ЗАПИСИ, так как ссылки на них тоже сквозные (временно), и потом пошли рубрики… Проанализировав это я подумал: а зачем нужен этот блок ПОСЛЕДНИЕ записи? Не нужен, удаляю.
Самый большой вес имеет главная страница, потом идут статьи из блока ПОСЛЕДНИЕ ЗАПИСИ, так как ссылки на них тоже сквозные (временно), и потом пошли рубрики… Проанализировав это я подумал: а зачем нужен этот блок ПОСЛЕДНИЕ записи? Не нужен, удаляю.
Есть мнение, что поисковики понимают, что это сквозные ссылки и искусственно занижают их вес. Не знаю, правильное ли это мнение, но так или иначе очень часто можно видеть, что рубрики получают от Google большой PR.
Как настроить рубрики в wordpress правильно?
Начать нужно с продумывания структуры сайта . В первую очередь рубрики нужны для людей, чтобы они могли легко найти нужную информацию на сайте. Если на сайте много разных тем, как это в моем случае (линукс, виндовс, материалы по созданию и продвижению сайта, про железо и его администрирование), то это просто необходимо, так как моя аудитория очень широка.
Вот, к примеру, зашел человек на сайт по запросу КАК ПОДНЯТЬ PR сайта, прочитал статью, ему хочется почитать что то еще. Но на моем сайте 80% статей про линукс, а эта тема СОВЕРШЕННО не интересна человеку, так как у него стоит Windows. И тут именно рубрики помогут найти ему нужный раздела на сайте, где будут статьи связанные ИСКЛЮЧИТЕЛЬНО с продвижением сайта.
Второй этап — удобный вывод рубрик . Некоторые темы WordPress по умолчанию делают это хорошо, но чаще всего нет. Мой выбор — плагин jQuery Categories List Widget , который очень достойно выводит рубрики в виде иерархической структуры.
 Все просто и лаконично, как и должно быть. Нажимаем на треугольничек и список раскрывается. Вместо треугольничка можно вставить свою картинку для большего привлечения внимания, например, пингвинёнка (в моем случае), но руки пока не дошли.
Все просто и лаконично, как и должно быть. Нажимаем на треугольничек и список раскрывается. Вместо треугольничка можно вставить свою картинку для большего привлечения внимания, например, пингвинёнка (в моем случае), но руки пока не дошли.
Третий этап — это скрытие подсказок при наведении курсором на рубрику . Это выглядит не очень красиво, да и получается, что все эти описания попадают в код страницы и дублируются на всех статьях. А это очень плохо в нашем случае.
Решается вопрос просто: добавляем этот код в файл function.php вашей темы wordpress.
// Удаляем title категорий function removeTitle($str){ $str = preg_replace("#title="[^"]+"#", "", $str); return $str; } add_filter("wp_list_categories", "removeTitle");
Четвертый шаг — это закрытие в noindex анонсов статей . Почему это важно? Если этого не сделать, то текст на странице рубрики будет не уникальный, а это минус и для страницы рубрики, и для статьи, откуда кусок текста вырван — хоть на немножко, но все же теряется уникальность текста.
Пятый шаг — нужно сделать так, чтобы на странице рубрики выводилось описание рубрики . Так как анонсы мы закрыли от индексации, поисковые системы ВООБЩЕ могут не проиндексировать эту страницу, так как не ней нет текста. Да и продвинуть такую рубрику будет невозможно ввиду вышеуказанной проблемы.
Решается это редактированием файла вывода рубрик (у меня это index.php, у вас может быть archive.php или какой-нибудь другой файл). Ищем там в начале такую строку:
И заменяем ее на этот код:
Во-первых мы заключаем название рубрики в H1, а во-вторых выводим описание под этим заголовком. Получается примерно так:
 В идеале текста нужно добавить не менее 1000 знаков и в H1 и title рубрики нужно впихнуть средне частотный запрос, чтобы появился шанс попасть по нему в ТОП-10. Из этого описания ОЧЕНЬ полезно сделать ссылку на самую важную статью в этой рубрике, так как такая ссылка буде иметь большой вес.
В идеале текста нужно добавить не менее 1000 знаков и в H1 и title рубрики нужно впихнуть средне частотный запрос, чтобы появился шанс попасть по нему в ТОП-10. Из этого описания ОЧЕНЬ полезно сделать ссылку на самую важную статью в этой рубрике, так как такая ссылка буде иметь большой вес.
Если вы начнете листать постраничную навигацию, то увидите, что на второй и далее странице описание уже не выводится. К тому же title дублируется на каждой странице, а это очень плохо. И тут напрашивается шестой шаг — закрытие страниц постраничной навигации дальше первой .
Эти страницы имеют большой уровень вложенности и индексируются и так очень вяло. А тут еще все закрыто в noindex, title дублированный и пользы от таких страниц нет. Закрыть эти страницы очень просто, нужно лишь в robot.txt прописать такое правило:
Disallow: /*/page/*/
Проверяем теперь все это в Яндекс Вебмастер:
 Ага, первая страница разрешена, остальные нет. Последний шаг — это заполнение всех мета тегов в настройках рубрик
: пишем большие описания, оптимизированные под ключевые слова, прописываем и все остальное.
Ага, первая страница разрешена, остальные нет. Последний шаг — это заполнение всех мета тегов в настройках рубрик
: пишем большие описания, оптимизированные под ключевые слова, прописываем и все остальное.
Если у вас стоит плагин SEO WORDPRESS, то пропишите там title рубрика как нужно, чтобы не было вот так:
 Лучше убрать вообще название сайта, а сделать примерно так: ПРИНТЕРЫ — все статьи по данной тематике. Настраивается это тут:
Лучше убрать вообще название сайта, а сделать примерно так: ПРИНТЕРЫ — все статьи по данной тематике. Настраивается это тут:
 Метки я вообще не вывожу на сайте и поэтому закрыл их от индексации. Тоже самое сделал и со страницами ДАТ и страницами АВТОРЫ. Все это бесполезный мусор.
Метки я вообще не вывожу на сайте и поэтому закрыл их от индексации. Тоже самое сделал и со страницами ДАТ и страницами АВТОРЫ. Все это бесполезный мусор.
Вот так я настраиваю рубрики на своих сайтах. Правда настроил еще не до конца, недавно на вышеуказанном сайте prostolinux.ru создал много новых рубрик и теперь масса работы, чтобы сделать все так, как сам вам насоветовал. Но польза от этого будет несомненная, если все сделать по уму.
Если у вас есть мысли по этому поводу, то будет интересно их услышать…
Не нашли ответ? Воспользуйтесь поиском по сайту
Сегодня поговорим о том, как вывести описание рубрики / категории, таксономии wordpress. Хочу предложит вам 2 варианта решения проблемы вывода описания рубрик вордпресс. Для того чтоб выбрать интересующий вас вариант воспользуйтесь навигацией по странице:
В конце каждого из вариантов есть код для вывода описания для таксономий, он немного отличается от рубрик.
Вывод классического описания рубрик wordpress
Достаточно просто активировать вот этот плагин и у вас появится вот такой редактор Tiny для рубрики:

Теперь как решить проблему с описанием в мета теге description ? - для этого можно скачать плагин для СЕО оптимизации, например вот этот: . Более подробно о можно узнать перейдя по ссылке.
Теоретически на этом все, теперь у ваших рубрик / категорий должно отображаться описание на странице.
Вывести класическое описание таксономии wordpress
Проблема с мета description в этом случаи стает ребром и приходится или отключать мета для таксономий или мериться с тем что мета поле и описание теперь общие.
Как вы поняли не самая лучшая ситуация. Я специально решил описать классический вариант первым, чтоб показать насколько все сложно и геморойно. Лично я, уже не вывожу описание рубрики wordpress в такой способ больше года. Рекомендую прочесть второй способ.
Создаем и выводим описание для рубрики wordpress на плагине ACF
Более подробно о том, что такое описано по этой ссылке.
Пошаговая инструкция для отображения произвольного поля описание в рубрике на ACF:
1) Устанавливаем плагин ACF и активируем его.
2) Переходим во вкладку "Произвольные поля"

3) Создаем новый тип полей

4) Вводим название для группы полей и нажимаем "+ добавить поле"

5) В появившемся окне вводим имя поля, имя в ВП (обязательно латиницей без пробелов) и указываем тип поля "Редактор WYSIWYG" (он же ваш TinyMCE). Все как на рисунке:

6) Прокручиваем настройки ниже и в блоке "Местоположение" указываем значения как на следующем рисунке:

7) Поднимаемся в самый верх и нажимаем кнопку "Опубликовать / обновить"

8) Переходим во вкладку "Рубрики"


10) И что мы видем? - у нашей рубрики появилось новое поле (если не появилось стоить нажать ctrl+F5)

11) Записываем в это поле нужный текст.
12) Открываем файл темы от куда выводится наша категория (как узнать где этот файл я описывал в первом примере) и забрасываем вот туда такой простенький код:
13) Нажимаем на кнопку просмотреть и наслаждаемся работой и отображением описания категорий.

Вот так вот легко и просто мы сделали описание рубрики wordpress.
На этом можно закончить, но я обещал что покажу как вывести описание для таксономий wordpress на произвольном поле с редактором TiniMCE.
Смотрим пример выше и делаем все как я в нем описал, только в пункте 6 вам нужно указать вместо слова "Рубрики" имя вашей таксономии. У меня таксономия называется "tmp" по этому получается вот такая картинка в замен той что у п. 6:


И мы можем записать туда текст описание рубрики.
Теперь осталась маленькая правка шаблона, аналог того что мы делали в п. 12. Определяем где выводится наша таксономия, описывал выше в классическом варианте как это делается и закидываем туда вот такой код:
На этом все, ваше описание для таксономий должно отображаться на сайте.
В качестве благодарности можно нажать лайк и распространить этот пост среди своих друзей:
P.S.: Основная цель этого поста показать как можно вывести описание рубрики wordpress стандартным способом и с помощью плагина ACF. Как по мне второй вариант проще и более предпочтительный. Если у вас не получается вывести описание категорий или таксономий wordpress пишите свои вопросы в комментариях, я с радостью на них отвечу.